Wine
As of August 2015, we've stopped offering the Wine software for IntelliScanner. But if you use the Wine software, it'll continue to function for you on your computer. It is, however, completely unsupported.
Where's the documentation?
IntelliScanner Wine 2.x Documentation PDF
Where do I download the software?
https://help.intelliscanner.com/legacy/info/
I lost my activation code and need a new one.
Here's an activation code for Wine 3.x: WINX-00389667-975A21
I use this software. What's this mean for me?
The software will continue to function as-is. The companion online data source is no longer updated with new wines, however, and won't be available after December 31st, 2018. Your local software will continue to work, and your wine data will not be affected.
Can I continue to use Wine after December 31, 2018?
Sure. All of your wine data will still be in your software. After this time period though, Wine will no longer be able to lookup and autofill information on wines - you can always manually enter your wines.
Will Wine run on macOS 10.15 (Catalina)?
No, Wine is a 32-bit app and will not run on macOS 10.15 (Catalina). Before upgrading to Catalina, we'd recommend exporting your wine data so that you can open it in a spreadsheet, etc.
Can I export my wine data?
Yes, you can export data from Wine. To export data from Wine, click on the Share menu and select Export Records. In the Export window, make sure you set Records to "Entire Database" and Format to "Tab-Delimited" then click "Check All" to select all of your fields for export. Note the UPC/ID data cannot be exported from Wine.
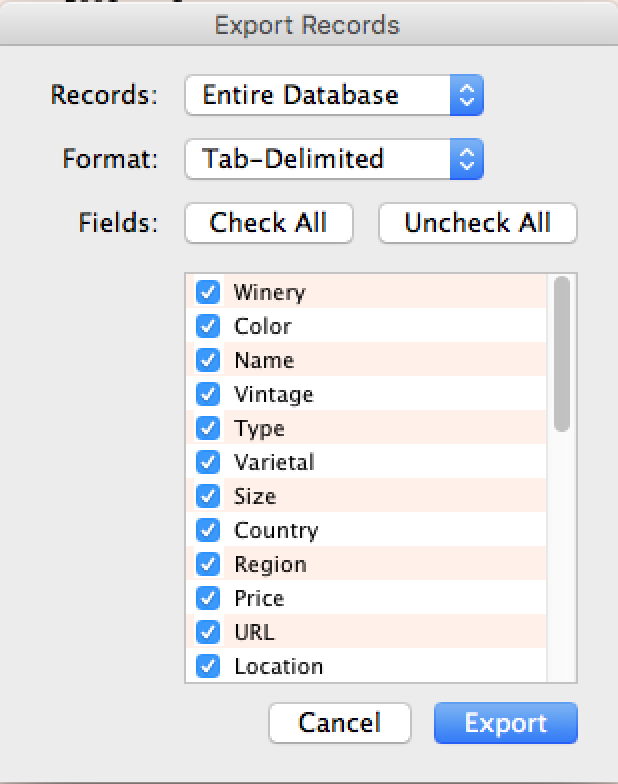
Do you offer an alternative?
We no longer offer a wine organization solution. Sorry about that.
General software FAQs
How do I fill in information such as wine ratings and peak year details?
The information available for each bottle varies, and typically includes the name, varietal, winery, country, type, color, and region. Fields such as peak year and ratings are not automatically populated; they are provided for the user to enter information on the wine.
By entering the vintage and peak year, Wine provides a color-coded maturity indicator with a date range based on the differential between the vintage, peak, and current year.
We do provide a way to lookup this type of information easily through Wine. Once you add a bottle, you can select the record then select one of the sites from the "Web" menu, and Wine will search for that wine on the selected site for further details. Additional information can be copied and pasted into Wine.
How do I scan a wine out as Consumed/Tasted?
The "Tasted Wine" report is designed to track wines that you have open and tasted or consumed.
When you are ready to consume a wine from your inventory, click the Consume button in Wine, then connect the scanner to transfer barcode numbers or scan the bottle you are consuming with the scanner attached.
When the wine is scanned out as consumed, the quantity for the wine is reduced by 1 (or by the number of times you scanned the bottles). The Consumed window has a number of options available. To have the wine automatically marked as Tasted, check the "Automatically Set Tasted" option. This will add the wine to the "Tasted Wine" report.
Bottles can also be manually marked as Tasted by selecting the wine in your database then clicking on the "Notes" button and checking the box for "Tasted".
When the quantity for a wine reaches zero, the bottle is automatically added to the "Out of Stock Wine" report and is removed from My Wines. My Wines shows records where you have one or more bottles, whereas All Wines shows all records you've ever entered into your database, including wines that currently have a quantity of zero.
How Do I utilize Reports?
Reports make it easy to dynamically filter out the data in Wine. Let's say, for instance, that you wanted to see all of the Italian wines in your database. Click on the "Reports" menu option and select "New Report".
In the New Report window, click on the first field and select "Country" -- in the second field, select "is" and in the third field, type in Italy (case sensitive). Click the "Save As Report" button and name the list. Now, you have a Report that will automatically filter out a listing of all your Italian wines -- anytime you add or delete an Italian wine, the Report will automatically be updated.
How can I use the Wine Card to scan in years along with bottles?
For wines from 2016 and before, use this PDF: winecard.pdf
For wines from 2017 and afterward, we don't have a new wine card available.