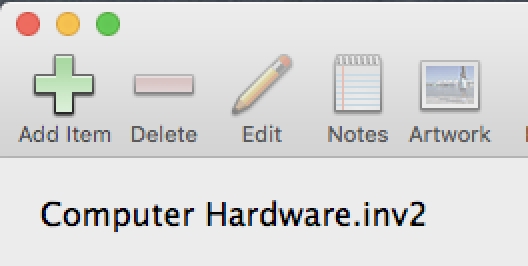How do I restore my Inventory database?
Below are the steps for restoring your Inventory data that you backed up using the Backup utility in the IntelliScanner Dashboard.
Part 1: Use the restore utility
Use the Restore utility in the IntelliScanner Dashboard. Launch the Dashboard, click on the "Tools" menu and select "Restore Databases". When prompted, select the "Apparent Corporation Backup" backup folder you created on the original computer - don't navigate down into it, just select the main folder.
Part 2: Move over your database file
Next, by default, Inventory will save it database file to the "Documents" folder in your Home directory (though it can be saved elsewhere). Move the backup database file you created previously over to the new computer.
Launch Inventory and when prompted to Create New Database or Open Database, select to open database, then select your database file that you moved over to the new computer.
Your backed-up database file will have a name like "Backup 20181211.inv2". If you want, you can simply change the backed-up database file name to whatever you prefer to use.
For instance, the original database file name will be based on whatever template you choose when setting up your database - in the screenshot below, you can see that the original database file name is "Computer Hardware.inv2".